【1.7.2~1.10対応】MinecraftのMODをつくりたい第二回 ~環境構築②~
さて、環境構築編二回目です。
今回からはForgeの環境を整えていきます。
具体的には、
・Forge ソースコード類のダウンロード
・Forge ワークスペースの構築
・IDEでインポート
になります。
Forgeダウンロード
例によってForgeのサイトに移動します。

移動しましたら、「Minecraft Versions」から目的のバージョンを選んで開きましょう。
(この記事では、1.7.2~1.10に対応した手順を解説しています。)
バージョンを選んだら、右側の「Download Recommended」の方から、「Mdk」を開きます。(Recommended=推奨、つまり最新安定版・Mdk=MOD Development Kit、MOD開発環境構築に必要な各種ファイルをまとめたもの)

1.7.10以前を選択した場合は「Mdk」が「Src」になっています。そのまま「Src」を開いてください。
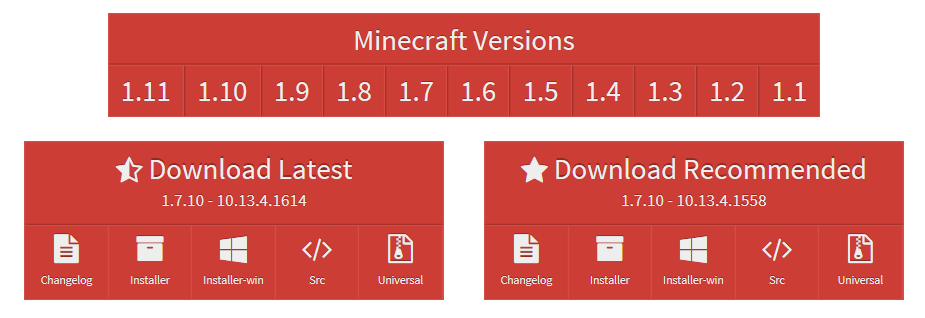
開くと広告が表示されますが、右上のSKIPでダウンロードを続行できます。

「forge-<minecraftのバージョン>-<Forgeのバージョン>-mdk.zip」のようなファイルがダウンロードできると思いますので、解凍してください。

中身はこのようになっています。
ここで、新しく作業用のフォルダを作ります。
私の場合、ドキュメントフォルダ/Development/Modding/forge-1.10のように設定しました。ここでもパスに日本語が入らない場所がより良いです。心配な方はCドライブ直下にフォルダを作ってもいいでしょう。
作業用フォルダに、先ほどダウンロードしたForgeのファイルのうち、
・build.gradle
・gradlew.bat(環境によってはgradlewとだけ表示されている可能性がありますが、歯車のアイコンのものです)
・gradleフォルダー
この三つをコピーします。
できましたら、作業フォルダを開き、どのファイルも選択されていない状態で、その余白部分でShift+右クリックします。「コマンドウインドウをここで開く」メニューを開きましょう。

黒色の画面「コマンドプロンプト」が開くので、以下の様に入力してEnterキーを押します。
gradlew setupDecompWorkspace
うまくいくと、処理が開始され、なにやらたくさん文字列が表示されていきます。(一番末端に進行状況が%で示されています)
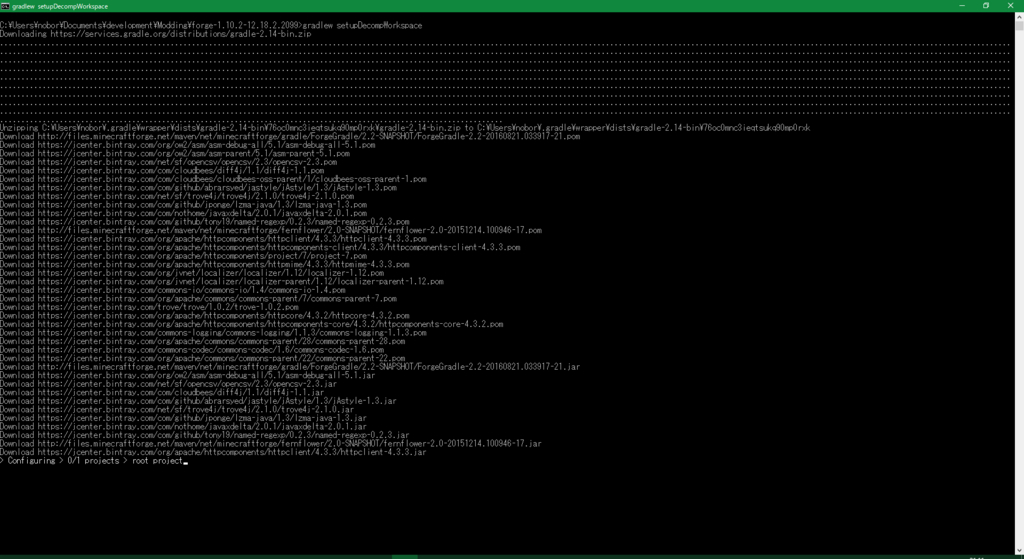
しばらくして(まあまあけっこう時間かかります)BUILD SUCCESSFULと表示されたら完了です。

うまくいかない!
①JAVA_HOMEがなんとか~ってエラーが出る!
以下の様なエラーが出る場合があります。(私の環境では出ました)
ERROR: JAVA_HOME is set to an invalid directory: ~~~
Please set the JAVA_HOME variable in your environment to match the location of your Java installation'
このエラーは、JDKのプログラムを実行するために必要な環境変数JAVA_HOMEの設定がされていない、またはうまくいっていない場合に表示されます。環境変数JAVA_HOMEに、JDKをインストールしたフォルダを指定する必要があります。インストールの時にメモったあれです。
これについてはネット上にたくさん情報があるので詳しい説明は割愛します。
大まかに説明すると、
1 コントロールパネルから「システム」のページを開く
2 さらに左サイドバーから「システムの詳細設定」を開く
3 下方の「環境変数(N)...」を開く
4 「システム環境変数」に"JAVA_HOME"がある場合はそれを選択して「編集」
なければ「システム環境変数」側の「新規(W)...」ボタンをクリック
5 変数名「JAVA_HOME」、変数値はJDKのインストールディレクトリ
6 OKで完了
設定した後は、一度コマンドウィンドウを閉じて、開くところからやり直してください。(開きなおさないと環境変数の設定が反映されません!)
②BUILD FAILDが出る!
これが起こったときは何らかの操作を間違えている可能性があります。
もういっかいやり直してみてください。(JDKの再インストール、Forgeファイル群の再DL&解凍)英語が読める方は、エラーメッセージを読むと解決法が記されていたり、またはエラーメッセージをコピーしてググってみると原因がわかるかもしれません。
Forgeワークスペースの設定
ここまでで、Forgeのソース展開を行いました。次は、使用するIDEの動作に必要なファイル群を生成する作業が必要になります。
先ほどのコマンドウィンドウをまた開いて(開きっぱなしの方はそのまま)、また別のコマンドを入力します。
Eclipseを使用する場合は
gradlew eclipse
を入力してEnterです。
(補足:IntelliJ IDEAを使用する場合は入力不要です)

またまたBUILD SUCCESSFULで完了です。コマンドウィンドウは閉じちゃってOKです。
プロジェクトのインポート
まずはEclipseで説明します。
インストールしたEclipseをまた開きまして……

「ファイル」メニューから「インポート」を開きます。

「Gradle」→「Gradle プロジェクト」を選択して「次へ」

どんどん「次へ」

「参照」から作業用フォルダ―を選択して「次へ」
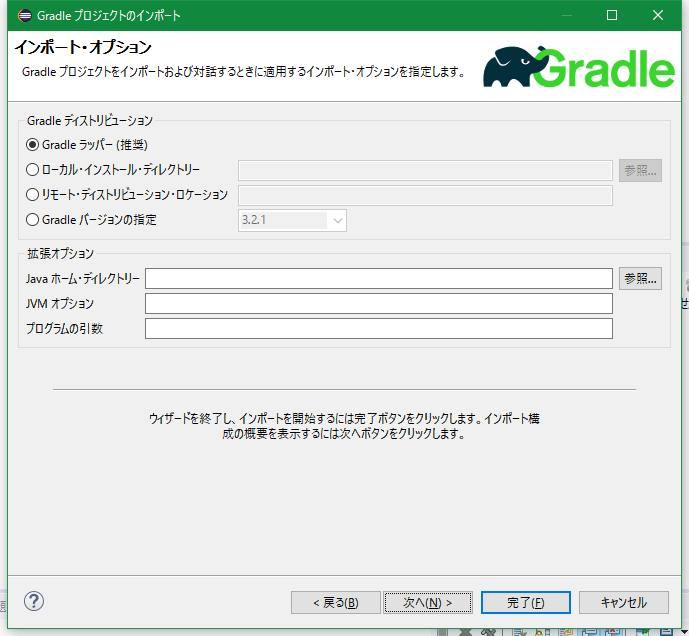
「次へ」
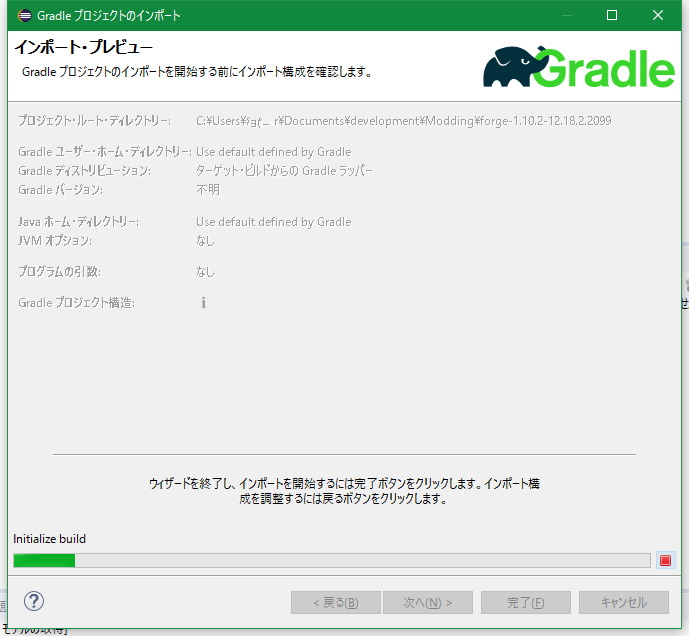

「完了」

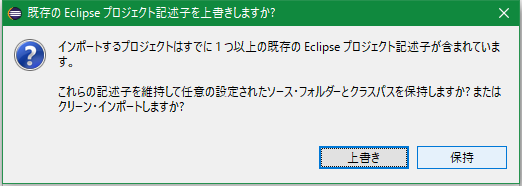
「保持」でいきます。

インポート完了です!
最後に、デバッグが可能かテストしておきましょう。

ツールバーの緑色の▶の、右側の▼をクリックして、「Client」と表記のあるものを選びます。
しばらくすると…

Forge導入済みのMinecraftが起動しました!
長かったですがやっと開発環境の構築ができました。いよいよ次回からは実際にプログラミングをしてModの制作に取り掛かりましょう!
今回の手順は、Forge公式ドキュメントのページを参考に作成しました。何かわからないことがあれば、こちらに詳しい情報が書かれています(英語ですが…)
補足:IntelliJ IDEAの場合(未検証)
1.IDEAで作業用フォルダの中のbuild.gradleをインポートする
2.Forgeの時と同じように作業用フォルダでコマンドウィンドウを開く
3.gradlew genIntellijRunsを実行する
4.IDEAがプロジェクトの再読み込みを実行する
5.完了